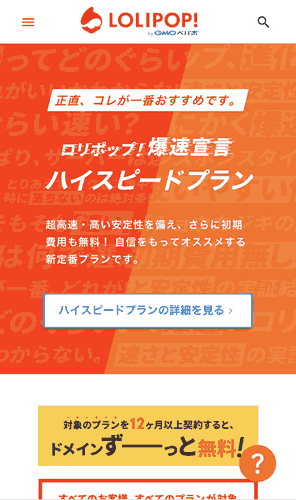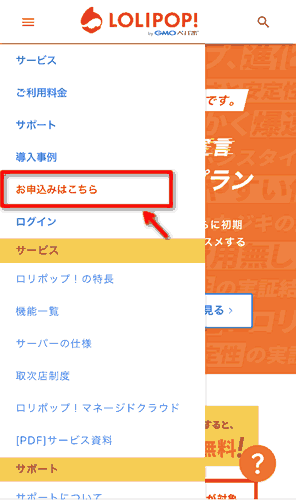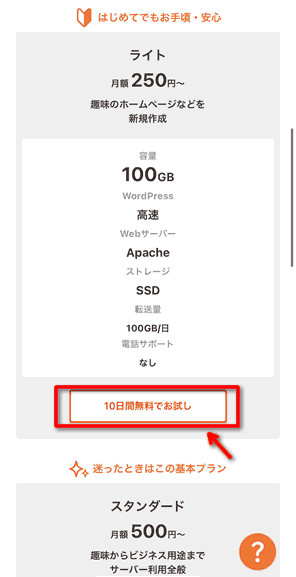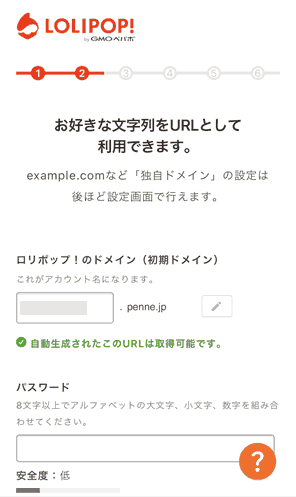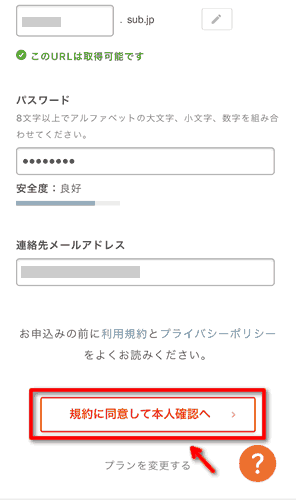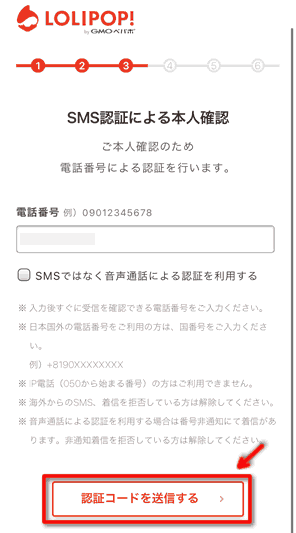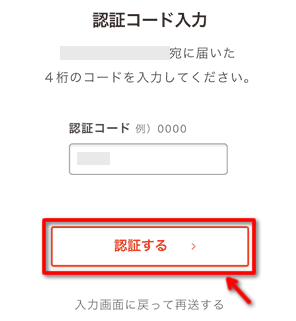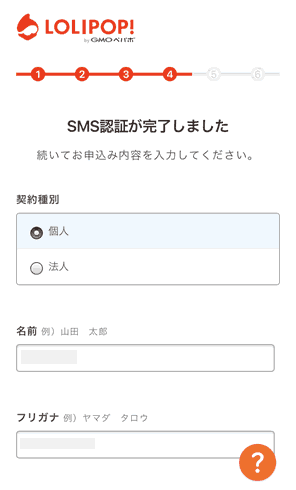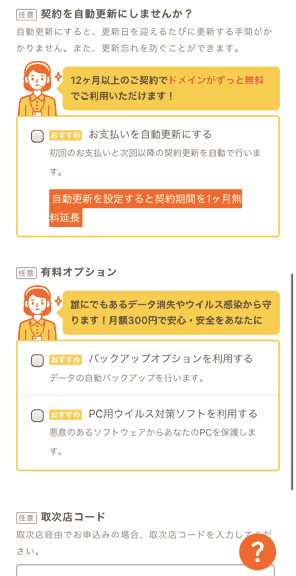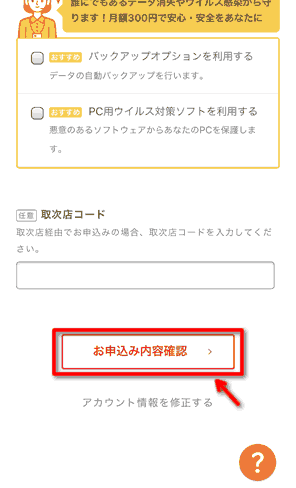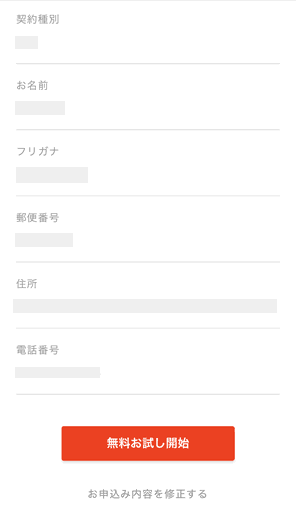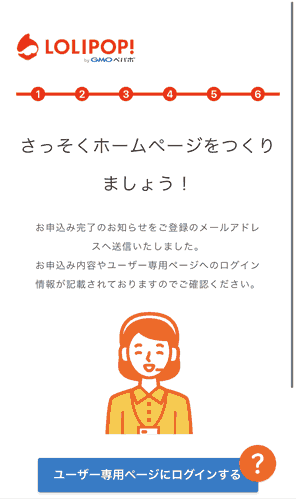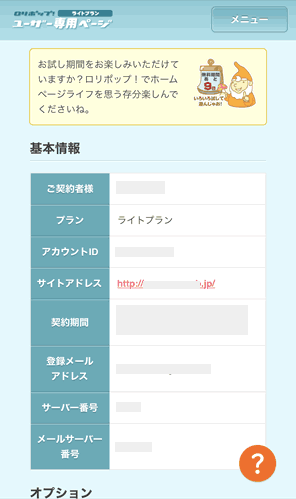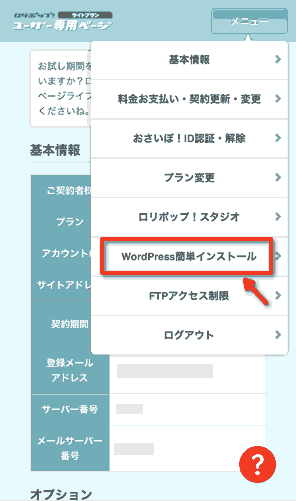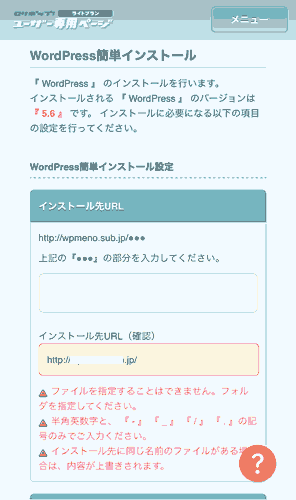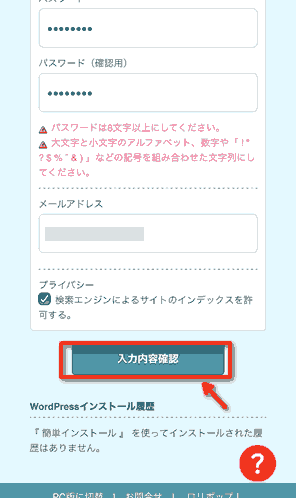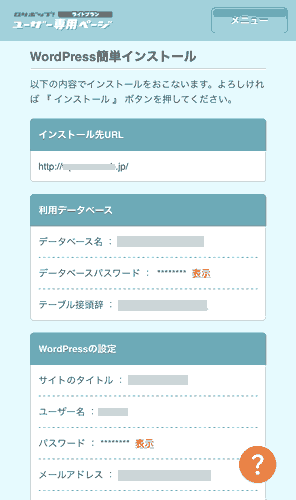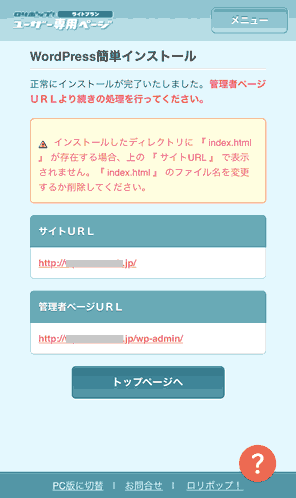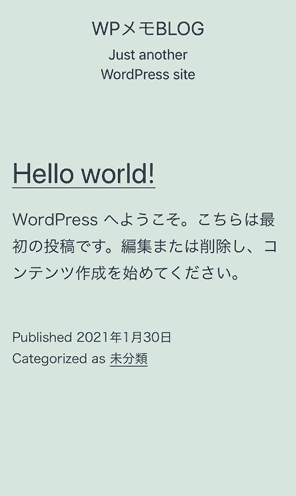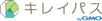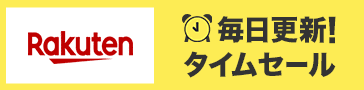<目次>
美容ブログに興味がわいたものの「始め方がわからない」という人の為に、初心者向け”ロリポップサーバー”なら”スマホ”で最短「60秒」でWordPress(ワードプレス)を使ったブログを開設する方法です。
美容ブログを始めるまでの流れ
ブログをWordPress(ワードプレス)で始めるには以下の手順が必要になります↓↓↓
- サーバーを借りる
- ドメインを取る
- サーバーとドメインを紐づける
- WordPress(ワードプレス)を設置する
- ブログを公開する
サーバーとドメインは、どちらから準備しても可能です。
サーバーによって、WordPress(ワードプレス)の設置・設定が簡単な場合と難しい場合があります。
サーバーとドメインについて
サーバーとは、ブログのに載せる写真や文字情報、ブログのシステムを置く「インターネット上の土地」のようなものです。
土地を借りてお店(WEBサイト)を建てます。
ドメインとは、ホームページアドレス(URL)の「●●●●●.com」の部分です。
これが「住所」にあたります。
自分が好きがドメインを取得することができます。
サーバーとドメインはそれぞれ有料になりますが、費用はどこのサーバーを使うか、どんなドメインにするかで価格が変わります。
サーバーは最安で「ロリポップサーバー」のライトプランで1月あたり250円~です↓↓↓
ドメインは「.com」「.net」であれば年間1,000~1,750円くらいです。
ドメイン取得は別のサービスでも取得できますが、サーバーと揃えると管理がしやすいです。
現在は、ロリポップサーバーと同会社の「ムームードメイン」でドメインを取得するとドメイン代は「永久無料」のようです。(おそらく期間限定サービス)
ブログの維持費としては、1月当たり約300円~になります。
ロリポップサーバーのライトプランは安いですが作れるブログが「1つ」だけです。
将来的に複数のブログやホームページを持ちたいのであれば、プランを上げるか別のサーバーがいいでしょう。
ちなみに僕が使っているのは「エックスサーバー」です↓↓↓
エックスサーバーは、初年度年間15,000円で次年度から年間12,000円です。
ドメインは「お名前.com」で取得するのが最安です↓↓↓
サーバーとの紐づけに知識が必要になるので、始めは同会社で揃えるのがわかりやすいと思います。
スマホで簡単に始められる
最近では、スマホからでも簡単にWordPress(ワードプレス)でブログを開設できるようになっています。
最短で「60秒」で開設できるくらい簡単です。
ロリポップサーバーの場合、始めに「10日間無料でお試し」があるので気軽に開設できますね。
気に入ったら料金を支払って継続利用できます。
まずは、下記バナーからロリポップサーバーのWEBサイトにアクセスしてください↓↓↓
するとこちらの画面が表示されます↓↓↓
画面左上の「三」マークでメニューを開きます↓↓↓
その中から「お申し込みはこちら」をタップします。
まずは「ライト」プランから始めよう
次の画面でプランを選択します。
ブログが1つしか作れないが最安の「ライト」プランで始めてみます。
枠の下にある「10日間無料でお試し」をタップします。
ブログを複数持つ予定であれば、スタンダード以上のプランを選択しましょう。
初期ドメインの設定
次の画面で「初期ドメイン」の設定を行います。
上記、「〇〇.penne.jp」をローマ字で好みなものに変更します。
「.penne.jp」の部分も変更(選択)できるので、好みのものに変更します。
後ほど「独自ドメイン(全部を好きなものにする)」に変えられます。
独自ドメインを取得せずに初期ドメインのまま運用も可能です。
その場合、ドメインが少し長くなります↓↓↓
例)
初期ドメイン
mensbiyou.penne.jp
独自ドメイン
mensbiyou.net
独自ドメインは同会社サービスの「ムームードメイン」で取得すると「永久無料」のようなので、今のうちに取得した方がよいでしょう。
初期ドメインを選択したら、パスワードと連絡先メールアドレスを入れて、規約等を読み、「規約に同意して本人確認へ」をタップします。
SMS認証による本人確認
次のページ、電話番号欄に自分の電話番号を入力して「認証コードを送信する」をタップします。
携帯電話に届いたショートメッセージにある「承認コード」を入力して「認証する」をタップします。
契約者情報の入力
SMS認証が終わったら契約者の情報を入力します。
上記のおすすめは無視で大丈夫です。
必要であれば選択します。
月々の支払いを忘れそうなら自動更新設定をします。
これは選択してもいいと思います。
有料プランの2つは、バックアップはプラグインでも可能で、ウイルスソフトはPC用なのでスマホ操作だと不要かもしれません。
すでにPCにウイルス対策ソフトを入れている人も不要でしょう。
ページ最下部の「お申込み内容の確認」をタップします。
内容に問題無ければ「無料お試し開始」でサーバーの用意が完了です↓↓↓
ページ下「ユーザー専用ページにログインする」でコントロールパネルに移動します。
WordPressをインストールする
上記がコントロールパネルの画面です。
右上の「メニュー」をタップします↓↓↓
メニューから「WordPress簡単インストール」をタップします。
独自ドメインを使いたい場合はあらかじめ用意しておき、サーバーに紐づけておきます↓↓↓
≫ 独自ドメインの紐づけは後日記事にします。
ブログが1つであれば「インストール先URL」の「上記の●●●部分」のところは空のままでOKです。
その他の必要情報を入力して、下にある「入力内容確認」をタップします。
確認して問題無ければ進みます。
これでブログが開設できました↓↓↓
あとは、テーマ(外観)やプラグイン(システムツール)でカスタマイズして使いやすくしていきます。
その辺りはまた別の機会に書きますね。
今回は以上です。
Byさちお
関連記事
- 【体験終了】5in1ダイエットサプリ「カーボリッシュ」の効果と飲み方
- 【西新宿】セルフホワイトニングサロン「ルシェンテ」体験レポート
- 【47%OFF】肌荒れ・口内炎に効く「チョコラBBプラス」を安く買う方法
- 【ニキビ対策】男性用洗顔料『メンズアクネバリア』【体験開始】
- 【白い歯】歯医者専用ホワイトニング歯磨き粉「GCルシェロ」効果
この記事を書いた人

ブログ24年/美容15年/育毛研究13年/ゆる筋トレ5年/46歳/東京/独身/テレビ出演7回/雑誌掲載7回